|
How to creat
message rules as Anti-spam & Anti-virus filters.
Step 1 -----
For Outlook
Express Users
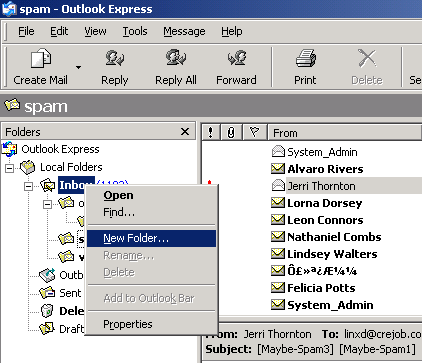
In the Folder Pane at left, right-click on the Local Folders icon.
Choose 'New Folder'. Name the
folder 'Maybe-Spam'
(or something similar to suit your preference).
Step 2
----- For
Outlook Express Users
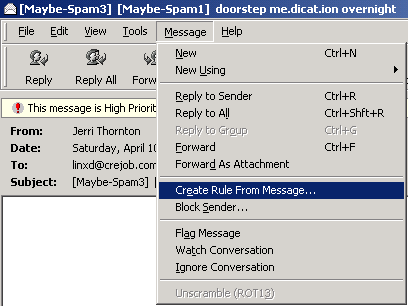
Double-click (i.e. open) the message you want to make a rule for.
The message opens in a new window, with a menu in this window.
Choose "Message - Create a Rule From
Message..."
Step 3 -----
For Outlook
Express Users
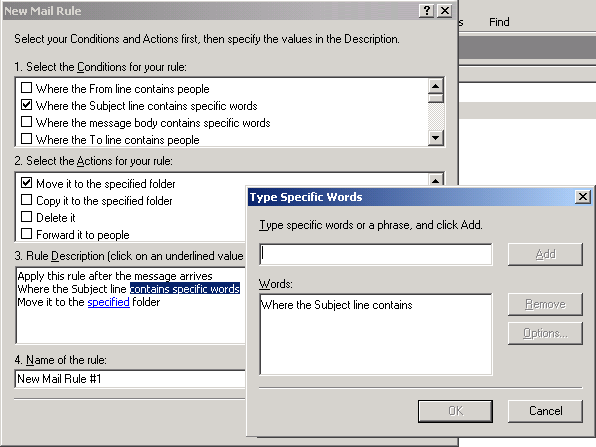
The rule message dialog opens. There are three numbered boxes in
this dialog.
In Box 1 at top, Click the second choice at the top of the list:
"Where the subject line Contains specific
words"
In Box 2 in the middle, Click the first choice at the top of the
list:
"Move it to the Specified Folder".
In Box 3 at the bottom, click the 'specified'
link, put in string:
Maybe-Spam and choose the Spam
folder you just created.
Step 1 -----
For Outlook
Users
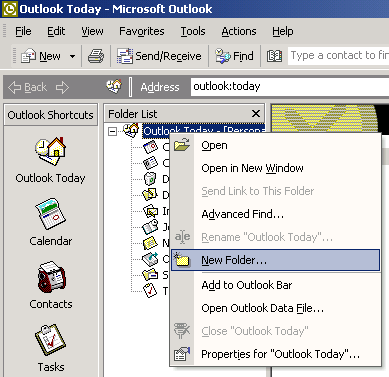
In the Folder Pane at left, right-click on the Personal Folders
icon. Choose 'New Folder'.
Name the folder Maybe-Spam (or
something similar to suit your preference).
Double-click (i.e. open) the message you want to make a rule for.
The message opens in a new window, with a menu in this window. Choose
"Actions - Create Rule ..."
Step 2 -----
For Outlook
Users
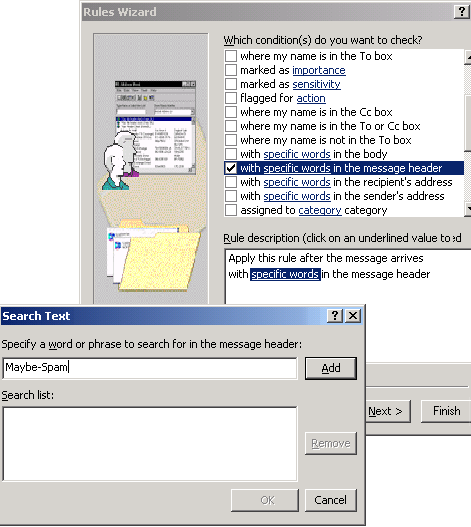
The rule wizard opens.
In first box, Check ˇ°With specific
words in the message header
In second box, Click the Specific words,
key in the word string Maybe-Spam
Click Next
Step 3 -----
For Outlook
Users
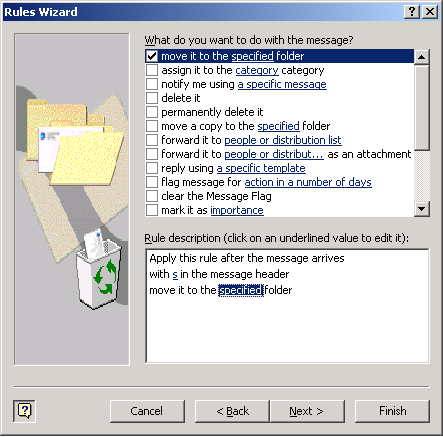
Check the first box on the list move it
to specific folder.
At the bottom of the screen, click on the folder name link, choose
the Maybe-Spam folder you just
created. Click Next when done.
Click Next and Finish.
|