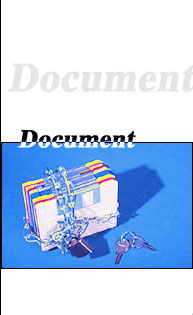|
How To Create Message
Rules
Complete the steps below and any "Virus Notice" mail that
is received will be neatly moved to its own folder, where it is
segregated from your regular mail and out of sight until you decide
to check it/clean out the folder.
... If you use Outlook Express
Open up Outlook Express
In the Folder Pane at left, right-click on the Local Folders icon.
Choose 'New Folder'. Name the folder 'Virus Notice'
(or something similar to suit your preference).
Double-click (i.e. open) the message you want to make a rule for.
The message opens in a new window, with a menu in this window.
Choose "Message/Create a Rule From Message..."
The rule message dialog opens. There are three numbered boxes in
this dialog.
In Box 1 at top, Click the first choice at the top of the list:
"Where the From Line Contains People"
In Box 2 in the middle, Click the first choice at the top of the
list:
"Move it to the Specified Folder".
In Box 3 at the bottom, click the 'specified' link, put in string
"tech_support@crejob.com" and choose the virus notice
folder you just created.
Click OK.
... if you use Outlook XP
Open up Outlook
In the Folder Pane at left, right-click on the Personal Folders
icon. Choose 'New Folder'. Name the folder 'Virus Notice' (or something
similar to suit your preference).
Double-click (i.e. open) the message you want to make a rule for.
The message opens in a new window, with a menu in this window. Choose
"Actions/Create Rule ..."
The rule wizard opens.
Check the first box on the list and click 'Next.
Check the first box on the list (move it to a folder).
At the bottom of the screen, click on the folder name link, choose
the virus folder you just created. Click Next when done.
Click Next and Finish.
|